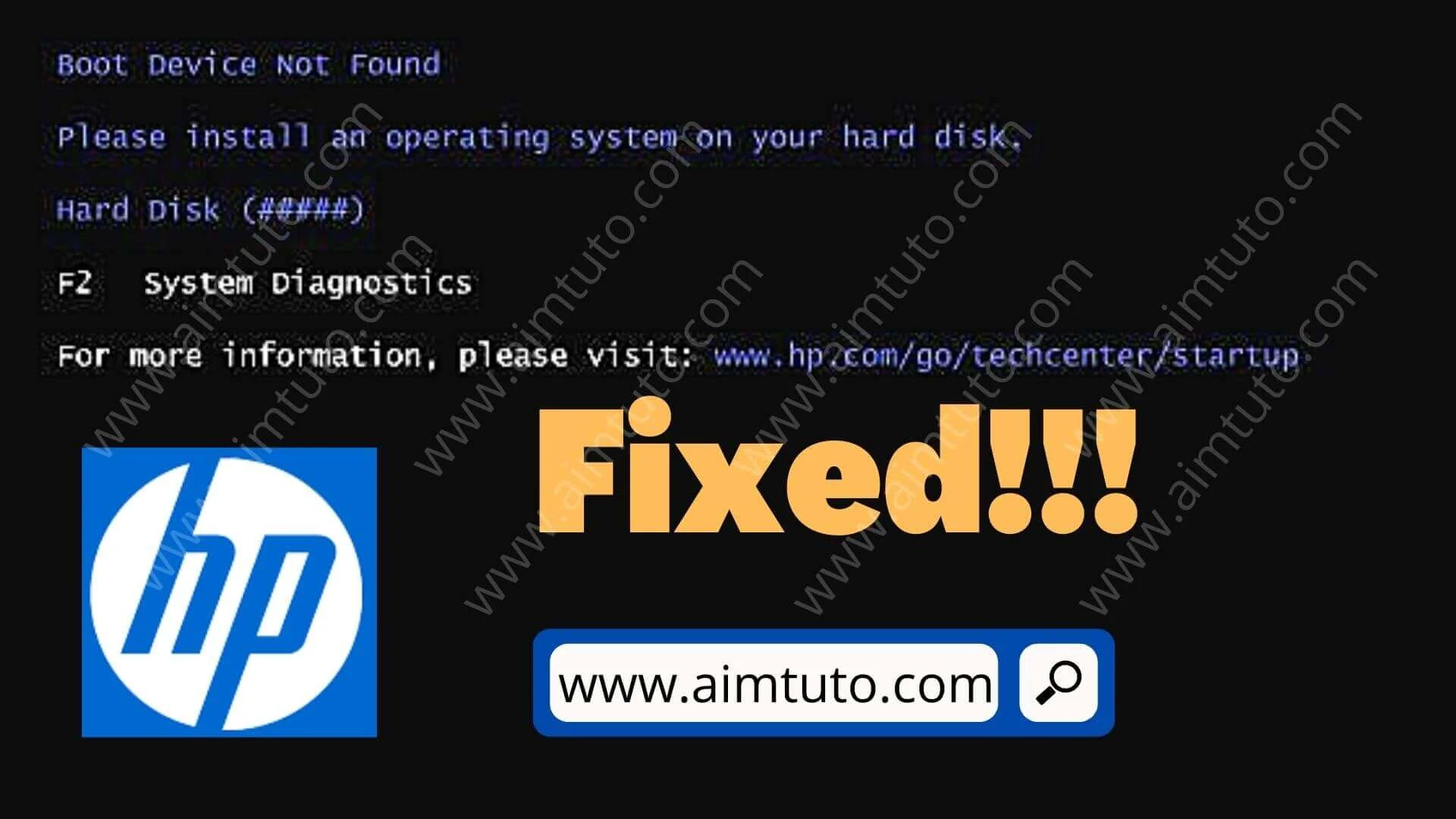
Recently, I experienced an annoying issue on my HP Omen gaming PC. When I turned on my PC, it started normally and on the booting point, it bugged and the screen was dark. I was confused and didn't understand why this suddenly happened.
I started trying to figure out what that issue can possibly be. I turned off the PC and waited for some hours then turned it on again but it still did the same.
The first thing I did was a BIOS troubleshoot since HP laptops come with system recovery option. I held the windows and B key on my keyboard then pressed the power button for 2-3 seconds till the PC blipped.
What I was attempting to do here was to restore the BIOS backup on my hard drive since I thought it was a BIOS issue. I completed the necessary steps for that and then performed a BIOS recovery.
When the PC restarted to save the changes, this is where I faced the issue "boot device not found please install an operating system on your hard disk 3f0 error".
What first blipped into my mind was that my operating system was either corrupted by a virus or my hard drive had an issue. I performed a hardware test and my drives had no issue.
CHECK ALSO: 8 Best Highly Paying Surver Websites Online to Make Passive Income Daily
At this stage, I was sure I'm facing a software issue. I applied a trick which worked out perfectly and I got my PC up and working up again. What was the trick I applied? You will get the tricks I used as you continue reading.
So folks in this guide, I will show you how to fix the common issue being faced by many boot device not found please install an operating system on your hard disk 3f0 error on HP computers. Though it at times happens to some dell, lenovo users, it is usually common on hp laptops.
This issue can appear in many forms depending on the PC you have. It can appear as:
- "No boot device - insert boot disk and press any key."
- "Boot Device Not Found. Please install an operating system in your hard disk."
- "No Boot Device Found. Press any key to reboot the machine."
- "No boot device is available."
All still refer to the same problem and can be fixed the same way.
CHECK ALSO: How to Create Mobile Apps for Free Without Coding Skills
Why Boot Device Not Found Error 3F0 Occurs on HP/Dell/Lenovo PC
This error can occur due to any possible issues. It can be due to a drive error, it can be that the hard drive got a little loosed from its fit. In this case, we may say it is a hardware issue since the PC is unable to find a working drive from your PC.
Hardware Causes of Boot Device Not Found Error
- Corrupted drive
- The hard drive got a little shake from its fit
- A peripheral drive inhibiting the booting from the system drive. This will depend on your PC boot settings.
Software Causes of Boot Device Not Found Error
- Virus attack on the hard drive
- The hard drive you boot from is an unbootable disk or device.
CHECK ALSO: Best Android Emulators for Low End PC
How to Fix Boot Device Not Found 3F0 Error on HP/Dell/Lenovo PC
Since we are already aware of the possible causes, we can know the detailed way to fix and solve this common problem.
Below are 1 possible ways you can fix the boot device not found please install and operating system on your hard disk on any HP laptop pc.
Fix 1: Perform a Legacy Boot
On every Windows PC, there are Two different boot types: UEFI and Legacy boot. By default, all PC boot in the UEFI order. At times, the UEFI boot mode is known to bug and as a result, your PC will not be able to load the OS files into the memory and boot successfully.
In that case we need to change the boot mode from UEFI to the Legacy boot.
CHECK ALSO: How to Transfer Your Facebook Data to Other Services
Follow the steps below to change the boot mode of your PC and perform a Legacy boot.
- On the screen where you are being shown that error, strike the F10 key on your keyboard. This will take you to the BIOS setup screen.
- Using the arrow keys on your keyboard, navigate to System Configuration.
- Use your arrow keys an navigate downwards to Boot Options and then strike the Enter key.
- Locate Legacy Boot and use your arrow keys once more to navigate towards it.
- By default it is Disabled since your system boots in the UEFI mode. Highlight the Legacy Boot and strike the Enter key on your keyboard, select Enabled to enable it.
- Now strike the F10 key on your keyboard to save changes. Accept all the prompts.
- Once you accept all the prompts your PC screen will go dark. Don't panic, it is just simply restarting.
- Upon restarting, your PC will prompt you to enter a 4 digit code that will be shown on the screen and strike the Enter key to save the changes. The code might be different for everyone and it is not fixed. It is simply a random code. Enter the code using your keyboard and strike the Enter key to save the changes.
- Your PC will immediately reboot and your OS will be restored.
- Congrats, your PC boot device not found on HP or other brands is fixed.
The above method should work for everyone but if it doesn't in your case, then try the below fixes.
Fix 2: Change the Boot Order
You need to make sure that your PC boots from the correct disk where the OS is installed properly. While playing around in boot settings, you can mistakenly set the boot order to an unbootable device - in most cases, a peripheral drive and without an OS installed on that drive, there's no way your PC is gonna load Windows and you will still face the annoying error Boot Device Not Found. Please install an operating system to your hard disk.
CHECK ALSO: How to Get Bitcoin Loan Instantly
Make sure your PC is booting from the right disk where the bootable OS is installed, you can check that still in the BIOS settings. If this doesn't work then you can continue trying out the below fixes.
Fix 3: Restore BIOS Settings
Restoring BIOS to its default settings can fix the Boot device not found error on your PC. Follow the steps below to restore your PC's BIOS settings to default.
- On the screen where the error message is displayed, strike the F10 key on your keyboard to enter BIOS settings.
- Alternative, you can turn off your PC, turn it back on and pressing the F10 key repeatedly till your PC boots into the BIOS.
- On the BIOS setup screen, strike F9 to select and load the BIOS Setup Default settings.
- Now strike the F10 save the changes and exit the BIOS setup.
- Your PC will undergo a restart session and this will fix the issue.
CHECK ALSO: How to Search Google Effectively Like A Pro
If performing the above troubleshoot fixes doesn't still solve the boot device not found 3f0 error on your HP laptop pc, then continue with the next fixes.
The next fixes will involve the use of a software program known to manage drives. I will use AOMEI Partition Assistant software.
CHECK ALSO: How to Download Paid Books on Amazon and Google for Free
Fix 4: Perform a Hard Drive Check
If the above methods involving software issues couldn't fix the issue, guess what? It isn't over but it is a hardware issue that causes the boot device not found error on your HP PC.
You will need to run a hardware check on your hard drive to confirm the case. You will need a program called AOMEI Partition Assistant. It is a Freeware. You can download it from the link below.
Follow the steps below to perform a hard drive check using AOMEI Partition Assistant.
- Open your PC and remove the system Hard Drive.
- Use a hard drive adapter case to adapt and use it as an external drive.
- Plug it to another working PC where the AOMEI Partition Assistant is installed.
- Launch the AOMEI Partition Assistant, select your boot hard drive. Here you can right click the boot partition, select Check Partition.
- It will pop up a window that you can choose the way to check partition and fix errors.
I recommended you to run all the check options in order to be sure of the case you are facing with the drive. - Alternatively, you can right click on the boot hard drive, select Surface Test.
- It will run the test after you click Start.
CHECK ALSO: How to Get a Real US/Canada Phone Number for Free
I'm pretty sure the last fix closed the boot device not found 3F0n error problem you face on your HP laptop.
However, in some rare cases, it might not solve the issue, not because it is not a right troubleshoot method to fix the boot device not found please install and operating system on your hard disk.
The reason is, the PC cannot run properly since the MBR needs to be rebuilt as you dis some tweaking or changes in the BIOS earlier.
It doesn't matter if you face boot device not found the issue on HP, Dell or even Lenovo or that it is on Windows 7, 8 or 10. You will still need to perform an MBR rebuild.
Fix 5: Rebuild MBR
You cannot easily rebuild MBR on your own. You will need a software for that. Hopefully for us, AOMEI Partition Assistant has this MBR rebuild skills on its CV.
Follow the steps below to rebuild your PC MBR.
- Plug in the hard drive into the PC where the AOMEI program is installed.
- Launch the AOMEI Partition Assistant and locate your hard drive.
- Right click on the hard drive and select Rebuild MBR
- A window will popup asking you to Set the type of MBR for the current OS. Select the MBR that reflects your current OS in the drive and click on OK.
- This should rebuild your MBR.
- Take the hard drive and plug it to your PC that's under repair by you and turn it on then see the magic.
CHECK ALSO: How to Track a Cell Phone Number for Owner's Name and Location
Final Thoughts on Boot Device Not Found Error 3F0
Facing a Boot Device Not Found please install and operating system on your hard disk error can be a real troll. But with the best troubleshooting methods and fixes to deal with it, you can be a real boss at that.
This guide makes a combination of 5 fixes to deal with this issue. Each fix is to be done gradually and one after the other if should in case the previous fix did not work.
One thing sure is that one way or the other, no matter the method you used from this guide to deal with this problem on your PC, you are probably gonna fix it.
We will be happy to get your results in the comment section below.
