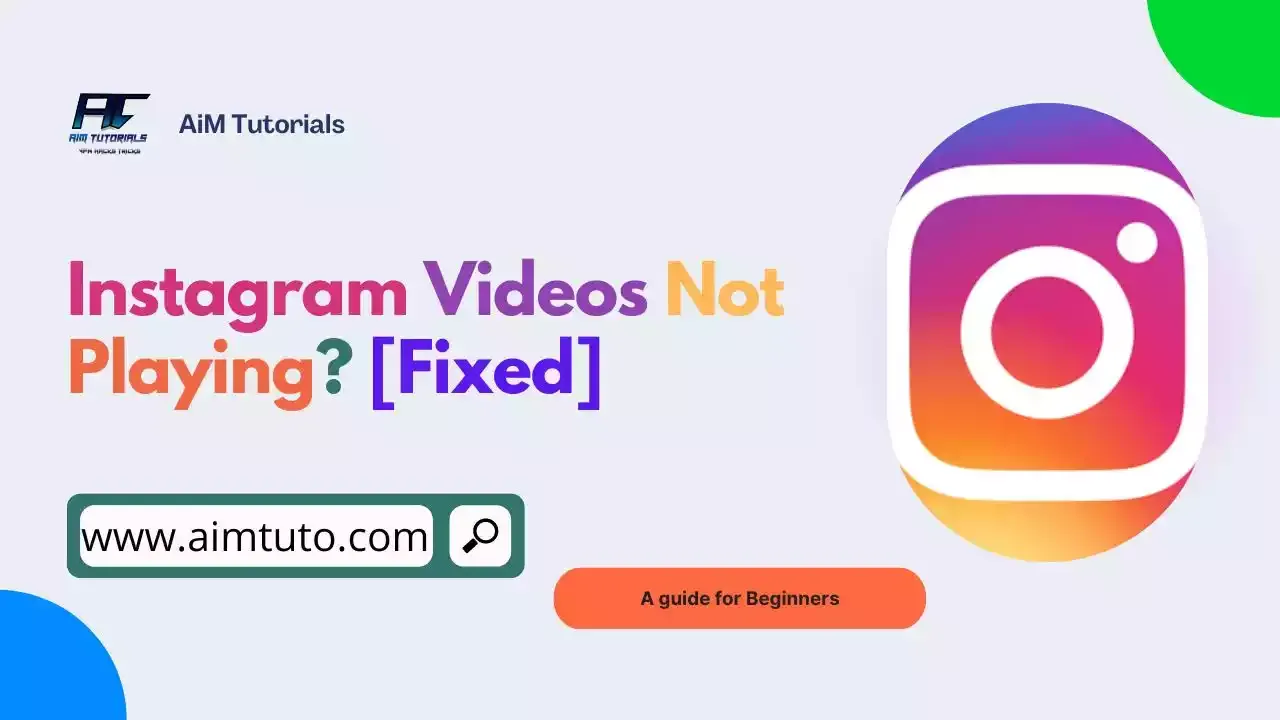
Are your Instagram videos not playing? Keep reading for troubleshooting tips to help you resolve the issue.
Instagram is one of the leading social media platforms that connects many people with different cultures from all over the world.
Instagram has been a place where you get to easily share your thoughts, events, and even showcase your business with the use of its creative tools such as reels, stories which are all categorized under Instagram videos.
Instagram videos are the norm of Instagram feed and without videos working properly as expected, the platform wouldn't sound interesting as it's supposed to.
With that in mind, most users face an issue commonly known as Instagram videos not playing, which is a situation where Instagram videos are not playing.
If you're one of the unfortunate users facing this issue, then consider yourself as fortunate for landing on the page.
That being said, we've compiled the best troubleshooting tips to help you resolve the Instagram videos not playing issue.
Table of Contents
What Causes Instagram Videos Not Playing Issue?
Before heading over to the possible fixes for the issue, it's a good thing to mention why you're experiencing the issue so you'll be able to diagnose and fix the issue when next it occurs.
While there are many reasons that cause the Instagram videos not playing issue, the most prominent cause is network issues.
However, if videos still won't play after you've checked your connection, relocated your router, and updated your Wi-Fi, there may be other issues you need to tackle.
In light of that, we've listed below the reasons why videos on Instagram won't play on Android and iOS mobile devices.
1. Your Instagram App is Outdated
If Instagram suddenly stops playing videos while you're watching one, your app may not be up to date.
If so, you must assume that it will have bugs and other problems and won't function properly.
2. Your Instagram Cache is Full
Your device's cache is another factor to consider if an Instagram video won't play. It is well known that our digital data is stored in cache.
Additionally, once it gets full from not regularly deleting it and stops holding data and might be a cause of the Instagram videos not playing issue.
This can also be a cause of Instagram story videos not working.
3. Damaged App or Lost App Data
The damaged and lost data is another factor to consider if you're facing the Instagram videos not playing issue.
It happens when information is corrupted, which subsequently prevents apps from functioning properly.
4. Your mobile devices are set to Power Saving Mode
We all activate power saving mode on our devices when trying to conserve the little energy we got in our batteries.
The power saving mode stops all third-party apps from working and can be a cause of the Instagram videos not playing issue if its turned on.
However, this is not a major cause since you won't be able to open any third-party app while in this mode.
How to Fix Instagram Videos Not Playing on iOS and Android
Knowing the causes of the Instagram videos not playing issue, we can now figure out some possible fixes to resolve the issue.
That being said, here are some troubleshooting tips to help you resolve the Instagram videos not playing issue.
Fix 1: Check your Network
Checking your network is usually the first thing to do when your Instagram videos are not playing.
Here are some steps to take when checking your network to fix the Instagram videos not playing issue.
Step 1: Switch Network
- Consider switching to Wi-Fi if you're currently using mobile data (if there is) to have a try.
- Check if Instagram is disabled under "Cellular Data Use". If it is, videos will be prevented from loading in Instagram. This can be one of the major reasons why you're facing the Instagram videos not playing issue.
Step 2: Check your router
- Reboot router and Check cables.
- Restore router to factory settings and put it far away from heat sources.
- Try a different router and check its availability with other devices.
Step 3: Reset Network Setting and Try Again
Reset network settings of Android and iPhone, and then restart your device
Here's how to reset network settings on Android
- Go to your phone's "Settings."
- Select "Backup & Reset."
- Choose "Network Settings Reset."
- Tap "RESET SETTINGS."
- Restart your device.
- Reconnect and check out Instagram videos.
To reset network settings on iPhone: Navigate to Settings >> General >> Reset >> Reset Network Settings >> enter passcode >> confirm reset by clicking on Reset Network Settings.
Reconnect to network and check to see if the Instagram videos not playing issue has been fixed.
In case you're experiencing low internet speed which can be a major cause of this issue, consider using Internet speed booster apps for faster internet connection.
Fix 2: Update Instagram App
In case you're using an outdated version of the Instagram app, there are high chances that you might face the Instagram videos not playing issue when scrolling through your Instagram feed.
In this situation, updating the Instagram app should help resolve the issue.
To update the Instagram app:
- Go to Play Store.
- Search for Instagram in the search bar.
- Click on the app once the search is done.
- Check to see if there's a new update available for the app.
- If there is a new update, just tap the Update button and the app should be updated in some few moments depending on your internet speed.
Fix 3: Reinstall Instagram App
Your Instagram app might have crashed during an update or that you're using an unsupported version of the Instagram app.
In this case, simply reinstalling the Instagram app should help you fix the Instagram videos not playing issue.
To reinstall Instagram app on Android:
- Hold the Instagram icon until you can move it.
- Hold it still and bring it to the part where "Uninstall" appears.
- Go to Play Store and search Instagram.
- Tap Install and launch it again to try.
To reinstall Instagram app on iOS:
- On your home screen, tap and hold the Instagram icon.
- Wait until it shakes and click the "x" icon to delete and uninstall it.
- To install the app again, go to the Apple store.
Fix 4: Clear Instagram App Cache
The cache is the data that holds your current session within the app.
If the Instagram app crashed during your session, or you had a bad experience with the app, chances are you'll face an issue when opening the app next and one of the issues might be the Instagram videos not playing error.
Simply going to the app's settings and clearing cache should help resolve the issue in this case.
To clear the Instagram app cache on Android:
- Go to Settings and select Apps.
- Choose Instagram and tap Storage.
- To delete data, tap both the "Clear Data" and "Clear Cache" option.
- Restart your phone and go to IG to check if the video can now play.
To clear the Instagram app cache on iPhone:
- Go to Settings and tap General.
- Look for Instagram app form the list.
- After finding it, tap the Offload button. Alternatively, you can also choose to delete the app by tapping the "Delete App" option then reinstall it again.
Keep in mind that deleting the app's data will require you to log into the app when next you open it.
Fix 5: Disable Data Saver Mode
Data saver mode helps maintain your connection in case your available data bundle is limited.
Disabling data saver mode should help fix the Instagram videos not playing issue if enabled.
To disable data saver mode:
- Navigate to "Settings" on your phone.
- Select "Network & internet."
- Choose "Data usage."
- Turn off "Data Saver."
Fix 6: Disable Power Saving Mode
As earlier mentioned, enabling power saving mode limits the functionality of third-party apps which can cause the Instagram videos not playing issue.
In case your power saving mode is enabled, then simply disabling it should help resolve the issue.
To disable power saving mode on Android 6.0 Marshmallow:
- Go to Settings >> Battery >> Battery Saver >> turn off the battery saver button. Or take actions below to fix Instagram video not playing on Android Nougat/Marshmallow:
- Go to the "Battery", open "Option" and you will see three items: Off, MID and MAX
- Click on "Mid", customize and enable "Background network usage"
- Restart your Instagram app and the Instagram videos should play on Android flawlessly.
If you're using Android 7.0, check High Performance following this directory: Settings >> Device Maintenance >> Battery >> Performance Mode >> choose High performance.
As for iPhone, open Settings app, tap Battery, and then toggle Low Power Mode off.
Fix 7: Contact Instagram Support
If the Instagram videos not playing issue persists, as a last resort, contacting Instagram support should help you understand the case more and possibly fix the issue.
You can contact Instagram through their online Help center.
Instagram Videos Not Playing Automatically?
If your Instagram videos are not playing automatically, then consider disabling the data saver mode and disable the power saving mode to resolve the issue.
If the issue persist, then you should uninstall and reinstall the Instagram app.
Videos Not Playing On Instagram Story?
If videos are not playing on Instagram story, consider checking your network settings and reset the settings if necessary to resolve the issue.
Instagram Videos Won't Play On PC?
If your Instagram videos won't play on PC, then go to your browser's setting and clear its cache.
If the issue persists after clearing your browser's cache, then restart your PC and check your network settings.
Final Thoughts: Instagram Videos Not Playing
Instagram is a popular social media platform that connects millions of people with different cultures from all over the world.
If you're facing the Instagram videos not playing issue, then consider trying out any of the troubleshooting tips mentioned above to resolve the issue.
